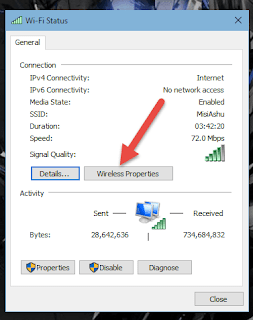Hi Friends,
Have you accidentally deleted
important files? Wish there was a way to recover them?
Yes! You can recover it there
are some software in market just download it and follow the
instruction.
Actually
When Your file is deleted from
your computer, its contents isn’t immediately destroyed. Your Windows simply
marks the hard drive space as being available for use by changing one character
in the file table. If you manage to start an undelete process before Windows
overwrites that part of hard disk with new files. You can set that flag back to
"on" and get your file.
In my views There are some
software which can recover your deleted file
Top
3 Best Data Recovery Software For Free:
1.Recuva
The fact that Recuva is on the top of the best data
recovery software list, may not come as a surprise to the most of you. This
data recovery tool has the ability to restore files from hard drives, DVD or
CDs, memory cards, and external drives.
Some of the features that bring Recuva
on top of the list of Best recovery software are:
- Superior file recovery
- Advanced deep scan mode
- Secure overwrite feature that uses industry & military
standard deletion techniques and,
- Ability to recover files from damaged or newly formatted files
- Easy User interface
For more information, please
visit the following link.
2.Pandora Recovery
It is one of the most reliable and
effective best free data recovery software out there. Pandora recovery tool has
a lot to offer to its users. Here are some of the features of this tool:
·
Ability to recover deleted files from NTFS and FAT-formatted
volumes
·
Preview deleted files of certain types (image and text files)
without performing recovery
·
With surface scan (which allows you to recover data from drives
that have been formatted) and the ability to recover archived, hidden,
encrypted and compressed files, it packs quite a punch.
·
Its interface is very easy to get a hang of and provides an
explorer-like view along with color coded and recovery percentage indicators.
However, its file detection system is
not that reliable and needs to be improved further. This excellent data
recovery software could be made portable as well so that it doesn’t consume any
space on the hard disk and thereby not consume space that a file which we wish
to recover once consumed.
For more information,
please visit the following link.
3. TEST DISK
A list of best data recovery software
can hardly be termed as being complete without a mention of
Testdisk recovery software. It’s an open source software that was created
with an aim to get back lost partitions and fix non-booting
disks. Packed with features and a file recovery system that can
easily overshadow that of any other data recovery software, TestDisk has a lot
to offer for both novices and experts. Here are some of the TestDisk’s
features:
- Allows users to
recover/rebuild the boot sector
- Fix or recover deleted partition table besides being able
to reliably undelete files from FAT,
exFAT, NTFS and ext2 file systems.
- Available on all major platforms such as Microsoft
Windows, Mac OS X etc and is in fact quite popular as it can be found on
various Linux Live CD’s.
- Being a command line tool, TestDisk
hard drive recovery tool may not be suitable for some users for data recovery.
For more information,
please visit the following link.
Enjoy!!!
For any queries
Email Me:- amarjeetsixfive@gmail.com